mac chrome 设置中文输入法(mac设置默认输入法为中文)
硬件: Windows系统 版本: 423.0.8236.740 大小: 54.12MB 语言: 简体中文 评分: 发布: 2024-08-08 更新: 2024-10-24 厂商: 谷歌信息技术
硬件:Windows系统 版本:423.0.8236.740 大小:54.12MB 厂商: 谷歌信息技术 发布:2024-08-08 更新:2024-10-24
硬件:Windows系统 版本:423.0.8236.740 大小:54.12MB 厂商:谷歌信息技术 发布:2024-08-08 更新:2024-10-24
跳转至官网
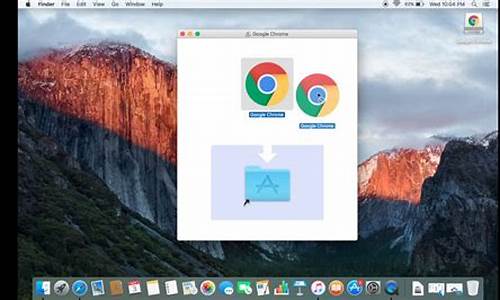
在现代社会中,中文输入法已经成为了人们日常使用的必备工具之一。而对于Mac用户来说,Chrome浏览器也提供了一些方便的功能,可以帮助您更好地设置和使用中文输入法。本文将详细介绍如何在Mac Chrome浏览器中设置中文输入法,并提供一些有用的技巧和建议。
我们来介绍什么是“Mac Chrome设置中文输入法”:
“Mac Chrome设置中文输入法”是指在使用Mac Chrome浏览器时,如何正确地设置和使用中文输入法。这包括选择合适的中文输入法、配置输入法选项等。
接下来,我们来介绍如何在Mac Chrome浏览器中设置中文输入法:
1. 打开Mac Chrome浏览器:您需要打开Mac Chrome浏览器,并访问您要使用的网站或应用程序。
2. 选择合适的中文输入法:在Mac Chrome浏览器中,您可以选择多种中文输入法,例如拼音、五笔、手写等。您可以在系统偏好设置中进行配置和选择。在系统偏好设置中,单击“键盘”>“输入源”,然后选择您喜欢的中文输入法。请注意,某些网站可能会禁止使用此类工具进行设置更改,因此请确保您的行为符合当地法律法规。
3. 配置输入法选项:一旦您选择了合适的中文输入法,您可以配置一些输入法选项,以便更好地使用该输入法。例如,您可以设置自动切换输入法、添加自定义短语等。在系统偏好设置中,单击“键盘”>“输入源”,然后选择您喜欢的中文输入法。在此处,您可以进行各种配置和选项的更改。
4. 使用中文输入法:一旦您完成了上述步骤,您就可以开始使用中文输入法了。在Mac Chrome浏览器中,单击菜单按钮(通常位于右上角),然后选择“文件”>“新建文档”。在此处,您可以使用您选择的中文输入法来输入文本。请注意,某些网站可能会禁止使用此类工具进行设置更改,因此请确保您的行为符合当地法律法规。
需要注意的是,由于不同人使用手机的方式不同,因此在使用Mac Chrome浏览器中设置和使用中文输入法的方法可能会有所不同。如果您遇到任何困难或疑问,请随时咨询相关技术人员或寻求帮助。
了解和使用Mac Chrome浏览器设置和使用中文输入法可以帮助您更好地管理和组织您的文档和数据,提高您的工作效率和学习效果。希望本文对您有所帮助!






